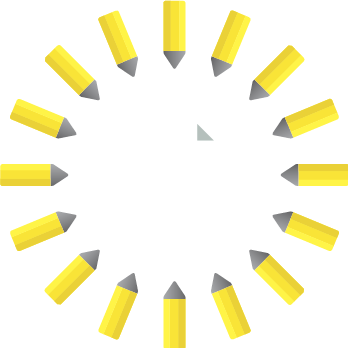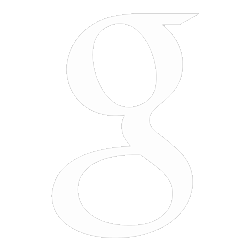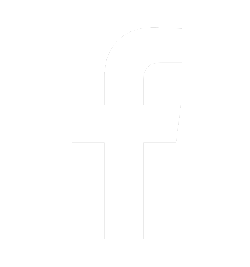matthew t
Why is Canon printer not printing when the ink is full
Every printer in the market goes through some errors or issues at some point. Well, no device can be perfect at all. Canon inc. tries their best to provide a trouble-free printing experience with their printers. However, users can face some issues regarding ink on the printer.
There can be two cases of such printing issues, the first is no ink on the printer page, and the second is low or faded print ink on output. If your canon printer is attempting to print, but the ink isn’t printing on the paper, then it may happen because of a few reasons such as;
- There is no ink in the tank or Bubble Jet.
- Clogged Printhead nozzles on the ink cartridge.
- You didn’t remove the Protective cap or tape completely.
- BJ cartridge replacement is needed.
What’s the solution?
If your Canon printer model faces issues like no ink on printing result pages, you can go through a few processes.
Print a Nozzle Check Pattern to check printhead status
By seeing the Nozzle Check Pattern, you can confirm if the tank has enough ink and whether the ink ejects from the printhead nozzles.
- Go to the MultiPASS control panel and press on the Function option.
- Swipe right with the “>” and stop swap when Nozzle Check appears.
- Press the Start/Copy button.
- If you see Nozzle isn’t printing properly, clean the printhead at least five times.
After installing BC-21e Color BJ Cartridge, four colors will be shown – Black, Cyan, Magenta, and Yellow. A missing line is normal in colors.
How to clean PrintHead?
When you find the ink is full but not printing on paper, then you should perform printhead cleaning of Canon printer by following these steps;
- Tap on Function from Canon printer display.
- Swipe right until you see the “Head Cleaning” option.
- Try these steps at least 5 to 6 times.
- Again print Nozzle Check Pattern.
- Replace the Cartridge or BJ Tank if you don’t see ink on the paper.
If the printhead is damaged, you can replace BC-21e Color BJ Cartridge.
How do you replace a BJ Tank in a BC-21e Color BJ Cartridge?
When you replace a BJ tank and the Canon printer is turned on, I will say, leave the BJ cartridge as it is. You can see Color Ink Empty or Black Ink Empty notice in the MultiPASS. Make sure you replace the relative ink tank.
- On your Canon printer, two options appear Function and Resume and look for CARTRIDGE. Once you find it, click press this button.
- Lift the Printer cover or Automatic Document Feeder.
- Wait a while, and printer carriage doesn’t work.
- If you see carriage is centered, locate the black BJ tank on the right and the color BJ tank on the left.
- Pull the tab and discard the empty BJ tank.
- Open or unbox the new BJ tank, then slide it into the empty slot.
- Press on the tab until it snaps into place.
- Tap on “Cartridge” and close the Printer Cover.
- Perform printhead cleaning once.
How to replace the ink cartridge on the Canon printer?
If there is no ink remaining or the level is low, you should replace the ink cartridge with the below steps;
- Step 1- Tap on the “Cartridge” button on your Canon printer.
- Step 2- Pull the Printer Cover up and wait until the carriage is centered.
- Step 3- Locate the empty ink tank and unlock the cartridge by lifting the lever.
- Step 4- Discard the ink cartridge from MultiPASS.
- Step 5- Take out the BJ cartridge packaging.
- Step 6- Slide and place the new cartridge against the holder’s back.
- Step 7- Lock the cartridge by pressing down the lever.
- Step 8- Tap on “Cartridge,” close the cover and perform printhead cleaning.
Try printing with a Canon printer after you perform all the above instructions. This time ink should print perfectly on your paper.